Summary
How to add social networks to an email signature
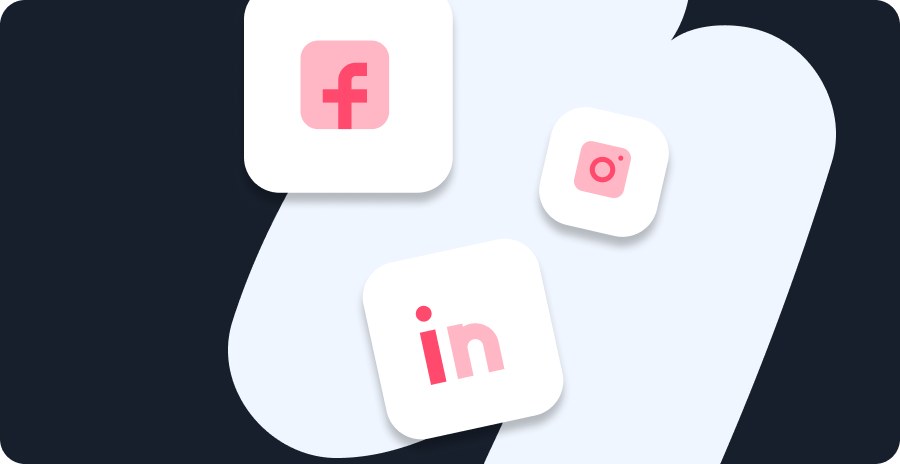
Today, businesses are paying particular attention to social networks in their communication strategy. If they indeed make it possible to develop their reputation among a large audience, they must be particularly showcased. Have you ever thought of using your email signature to share your social networks? A study reveals that The French sent an average of 33 emails per day in 2021, this communication channel can therefore considerably increase The number of visitors on your social media pages!
To take advantage of the visibility offered by the email signature on your social networks, insert their icons with the corresponding hypertext links. In one click, your recipients will thus be able to discover your professional profiles and convert into new customers.
Learn how to add social networks to your email signature with Signitic!
What are the steps to follow to add social networks to your email signature?
Step 1: choose and download social media pictograms
The first step is to Choose social networks that you want to highlight in your email signature. Twitter, Facebook, LinkedIn or even Instagram are the most suitable social networks for professional use.
It is then appropriate to download the pictograms corresponding to the selected social networks, you will easily find them on the Internet!
Step 2: insert social media icons
For this step, start by connecting to your email and Open your email signature editor. Select the signature you want to change and place your cursor where you want to place your icons. For your email signature to be well organized and attractive, we recommend that you insert them under your contact details. Then click on the “insert an image” button, select your icon and press “OK.” Repeat this action for each pictogram to be placed.
{{ban}}
Step 3: Insert hyperlinks
If you use Outlook, it is very easy to add the hyperlink. In fact, all you need to do isPress the “Hypertext” button in the top menu thenenter URL corresponding to your profile in the “Address” area.
You have an account gmail ? The process is a bit different, you need to:
- select the icon ;
- press the “link” button;
- add the URL corresponding to your profile;
- click on “OK”.
Save changes, do a final check before sending and you're done!
Use the Signitic email signature generator to add icons to your social networks!
Why not use an email signature generator Such as Signitic to insert the pictograms of your social networks? This will make it much easier for you!
With Signitic, create and standardize the email signatures of all your employees very easily thanks to our drag & drop tool. Choose a model, personalize and modify it to add the logos, icons and communication banners of your choice!
If your email signature is an effective and innovative communication channel, it deserves to be exploited. Interested? Schedule a free demo with Signitic!
















